How to protect Outlook Express email using Dekart Private Disk
If you are a lawyer, a doctor, a company manager, or a home user getting a lot of private and important email and exchanging your intellectual property with other people, which you would like to keep secret, this article is for you. Whenever you get a new message in your Inbox, the mail folders located on the encrypted disk will be automatically encrypted. Once you disconnect your encrypted disk, all your email messages will become unreadable and inaccessible to any user who does not know the decryption password.
Here you can learn how to restrict access to your private correspondence and encrypt it using Dekart Private Disk's strong encryption. To protect your Outlook Express email messages you will need to store it on the virtual encrypted disk. The 256-bit AES encryption of Private Disk ensures that no other people will ever be able to view your private emails. This protection has proved to be significantly stronger that usual password-based Outlook Express protection, which can be easily broken by any technically literate user.
Howto Summary: To securely store all your correspondence you will need to create a virtual encrypted disk and then change the location of the mail and news files stored by Outlook Express to this virtual encrypted disk.
To create virtual encrypted disk, do the following:
1. Go to Dekart Private Disk Control Panel, click Disk > Create. Please, note, that the encrypted disk should be large enough to contain both current and future email messages (e.g. 500 Mb, or 1 Gb). Click the Browse button to select the location of your file image and then enter the desired name for it. You may assign any desired extension to this file, like .txt, .png, .doc, etc., however if you write the .dpd at the end of the file ( Private Disk format ), the disk will be automatically mounted when you double click on it in Windows Explorer.
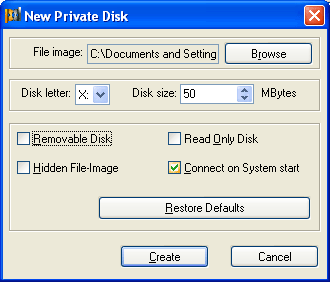
Creating new disk
2. Set the disk Letter , its Size , File image and uncheck the Removable Disk checkbox.
Note: Outlook Express does not allow storing its files on removable disks.
Check the Connect at system start checkbox
Note: if the disk is not mounted before you run Outlook Express, then it will not be able to find your email messages, and will automatically create a new mail folder in the default folder on usual disk.
Then click the Create button. Enter the password you want to use to access your encrypted disk. After you confirm the password, the file image creation process will start.
3. After the file image is created, the program will prompt you to format the disk. To format the disk, click OK and follow the formatter's instructions. If you are not sure which file system to choose (FAT/FAT32 or NTFS), then accept the default format, and click ok.
4. After successful formatting, the disk will be automatically connected. Now you can move your Outlook Express files to the encrypted disk.
To locate Outlook Express folders on the encrypted disk, do the following:
1. Make sure, that the encrypted disk is not connected as Removable Disk. To verify this, go to the Control Panel of Dekart Private Disk, select the Disk tab, and click the Properties button.
Note: please, dismount the disk before you go to view its Properties. If you attempt to view the properties of the already mounted disk, you will get an error message saying that the disk is busy with another process.
Select the desired file image and enter correct password. After successful password verification, the Disk Properties window will appear. Uncheck the Removable disk checkbox and click Change.
2. Make sure the Connect at system start checkbox is checked.
Note: if the disk is not mounted before you run Outlook Express, then it will not be able to find your email messages, and will automatically create a new mail folder in the default folder on usual disk.
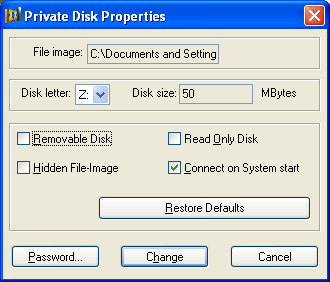
Disk properties
3. Connect the virtual encrypted disk (if it hasn't been connected yet) – go to Private Disk Control Panel , select Disk > Connect. After you enter correct password, the disk will become "visible" to the system. Now you can work with this disk as with any other disk (like your disk C:\ for example).
4. Run Outlook Express. Go to Tools > Options. Select the Maintenance tab and click the Store Folder button. Click Change in the appearing dialog box.
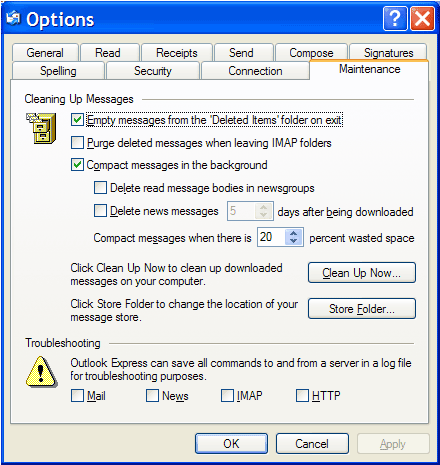
Outlook Express options
5. Select one of the folders on virtual encrypted disk as a new folder and click OK.
6. Restart Outlook Express. Now all your Outlook Express email files will be located on the virtual encrypted disk.
Note: Before you start Outlook Express, please make sure your virtual encrypted disk is mounted. If not, Outlook Express will not be able to find your email messages, and will automatically create a new mail folder in the default folder on usual disk. If this happens, you will need to restore all your emails and then move it to the encrypted disk again. To avoid such situation, the disk containing the email files should be automatically mounted on system startup. To assign this property to the selected disk, please check the Connect at system start checkbox in the Property window.
In case you accidentally run Outlook Express when the disk was unmounted, do the following to restore your emails:
- Open the virtual encrypted disk containing your mail messages.
- Start Outlook Express. Go to File > Import > Messages . Select the name of your email client and click Next .
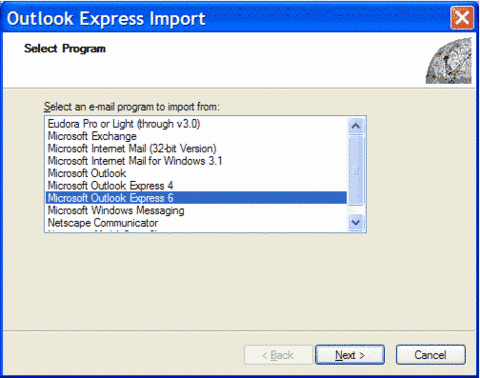
Importing email files
- Specify the path to your email files and follow the Import wizard's instructions.
- After successfully importing your email you will be able to move it to your encrypted disk again.
We recommend that you use this virtual encrypted disk for ONLY storing the data of Outlook Express, otherwise you can accidentally delete some important files on it if you browse the disk. You can create other disks to store other than Outlook Express data, like your confidential documents, files, images or even games and movies you want to hide.
Once your email messages are located on the encrypted disk, you gain an absolute advantage of making all your correspondence secure and protected against unauthorized access without any change you work with your email client. You can now be sure that not a single person will be able to read your private correspondence without knowing the password to the encrypted disk. Without this password, the disk containing your email will be a completely unreadable file. Another benefit is the portability of your data – when all your email is physically located in a single file, it is much easier to move your entire mailbox to another computer, or easily restore all your email when performing a system upgrade.
Links
- Private Disk Light: 128-bit encryption – free disk encryption software
- Private Disk: 256-bit encryption – full-featured, user-friendly and reliable disk encryption software
- Private Disk Multifactor: 256-bit encryption – disk encryption software with smart card/USB flash drive authentication
- Private Disk FAQ: Our encryption software in questions and answers
List of Services
-
Missing RegistrationRead more List Item 1
Contact us if you did not receive the registration key after your purchase
-
Berofe you contact usRead more List Item 2
How to help us help you
-
Knowledge baseRead more List Item 3
Learn how to protect your data and use our software
-
List of supported devicesRead More List Item 4
USB flash disks, smart cards, tokens, biometric devices
-
Device compatibilityRead more
Will your hardware device work with Dekart software?
-
DocumentationRead more
User guides for Dekart products
Are you sure your private data is protected?
Contact Us to Get the Solution
Sign up to our newsletter
Thank you for contacting us.
We will get back to you as soon as possible
Oops, there was an error sending your message.
Please try again later
